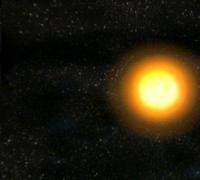Расчетный лист по заработной плате 1с
Рассмотрим пошаговую инструкцию по проведению, начислению и выплате пособия по больничному листу в 1С 8.3 ЗУП 3.1.
Предположим, что сотрудник фирмы Крон–Ц Бальцер Герман Эдуардович заболел. В том случае, если бы период его больничного оказался переходящим с месяца на месяц, ему следовало бы оформить неявку по невыясненной причине. Это делается затем, чтобы при очередном за дни отсутствия ему ничего не начислялось.
Если же сотрудник вышел на работу, но больничного листа сразу не предоставил, можно оформить выход по невыясненной причине. Когда он принесет больничный, то вам следует приступить к отражению и расчету его в программе.
Внести больничный в 1С:ЗУП можно воспользовавшись меню «Зарплата».
Первым делом в шапке документа укажем, что данный больничный за сентябрь 2017 года для сотрудника Бальцер Г. Э., который работает в организации Крон-Ц.
На вкладке «Главное» указывается период болезни. Допустим, наш сотрудник перенос болезнь в период с 18 по 28 сентября 2917 года. Ниже укажем причину. Обратите внимание, что в зависимости от причины может изменяться сумма выплаты. В нашем случае это будет обычное заболевание, и начисленная сумма будет напрямую зависеть от стажа работы и средней заработной платы Бальцер Г. Э.

Обратите внимание, что на рисунке выше программа информирует нас о том, что у нашего сотрудника не заполнен стаж. Это срочно необходимо исправить, ведь в противном случае в расчетах с большой вероятностью может быть ошибка в результате. Сделать это можно нажав на соответствующую гиперссылку.
Перед вами отобразится окно с настройкой стажа для данного сотрудника. Произведите все необходимые настройки и нажмите на кнопку «ОК». В нашем случае Стаж Бельцер Г. Э. составил 7 лет, 7 месяцев и 24 дня. Осталось провести больничный лист в 1С ЗУП 8.3 и перейти к следующему шагу.

Расчет больничного
Так как в нашем случае было выбрано обычное заболевание, сумма итоговой выплаты напрямую зависит от стажа и среднего заработка. В некоторых случаях средний заработок необходимо откорректировать.
Например, работник уходит на больничный после длительного отпуска по уходу за ребенком. В соответствии с действующим законодательством в таких случаях по заявлению работника может быть перенесен расчетный период. По умолчанию он устанавливается как два предшествующих года.
Для изменения данных о среднем заработке нажмите на зеленый карандаш справа от соответствующего поля.

В открывшемся окне вы можете не только изменить расчетный период, но и откорректировать полученный доход за определенные месяца. Кроме того, данная форма дает вам возможность добавить справку с предыдущего места работы.

Сам расчет пособия по болезни производится на вкладке «Оплата» документа «Больничный лист».

Укажем, что пособие будет выплачено за весь период болезни с 18 по 28 сентября 2017 года. Обратите внимание, что процент оплаты установился автоматически исходя из указанного стажа. В тех случаях, когда страховой стаж сотрудника составляет менее 5 лет, процент будет равен 60. От 5 до 8 лет – 80%, а свыше 8 лет – 100%.
В нашем случае стаж Бальцер Г. Э. Составил 7 лет, поэтому процент оплаты будет равен 80%. Для простоты примера никаких ограничений и льгот мы вносить не будем.
В связи с тем, что период болезни нашего сотрудника составил 11 дней, в табличной части на вкладке «Начислено» автоматически появились две строки. Первые 3 дня оплачиваются за счет средств работодателя, то есть нашей организацией. Все остальные 8 дней оплачивает ФСС.

Кстати! В ближайшем времени в 1С ЗУП появится возможность принимать больничные листы в электронном виде.
Выплата больничных
Перейдем к начислению заработной платы сотруднику Бальцер Г. Э. за сентябрь, часть которого он находился на больничном. Все данные мы заполнили автоматически. На рисунке ниже вы можете увидеть, что количество отработанного времени на 9 дней меньше нормы. Программа автоматически вычла период болезни за вычетом выходных дней.

Сразу же произведем выплату заработной платы через кассу. В нее включена как начисленная заработная плата, так и внесенный в программу больничный лист. Итого к выплате вышло 45 476,60 рублей.

В расчетном листке для сотрудника Бальцер Г. Э. за сентябрь 2017 года можно увидеть три строки в начислениях. Здесь отражается заработная плата, сумма оплаты больничного за счет нашей организации и за счет ФСС.

Выплачивая зарплату, работодатель должен извещать каждого сотрудника о ее составных частях, о размерах удержаний, а также об общей сумме, подлежащей выплате. Регламентированной формы расчетного листка нет. Она утверждается приказом работодателя с учетом мнения представительного органа сотрудников (например, профсоюза). Э ксперты 1С рассказывают, к ак в программе «1С:Зарплата и управление персоналом 8» редакции 3 сформировать расчетный листок сотрудника.
Выдача расчетного листка
В соответствии со статьей 136 ТК РФ при выплате заработной платы работодатель обязан извещать в письменной форме каждого сотрудника:
- о составных частях заработной платы, причитающейся ему за соответствующий период;
- о размерах иных сумм, начисленных ему (в том числе денежной компенсации за нарушение работодателем установленного срока выплаты заработной платы, оплаты отпуска, выплат при увольнении и (или) других выплат, причитающихся сотруднику);
- о размерах и об основаниях произведенных удержаний;
- об общей денежной сумме, подлежащей выплате.
Унифицированная форма расчетного листка не установлена. Форма расчетного листка утверждается приказом работодателя с учетом мнения представительного органа сотрудников (например, профсоюза) в порядке, установленном статьей 372 ТК РФ (ч. 2 ст. 136 ТК РФ, п. 3 письма Роструда от 08.12.2008 № 2742-6-1). Листок представляется в бумажном или электронном виде (письмо Минтруда России от 21.02.2017 № 14-1/ООГ-1560). Он выдается или рассылается при согласии сотрудника лично получателю (без доступа посторонних лиц).
По законодательству расчетные листки выдаются при выплате зарплаты, а зарплата выплачивается 2 раза в месяц. Также сотруднику, уходящему в отпуск, выплачиваются отпускные. В письме Роструда от 24.12.2007 № 5277-6-1 указывается, что достаточно выдавать листки только при выплате второй части зарплаты (как правило, в конце месяца), в том числе сотрудникам, ушедшим в отпуск. В листках будет содержаться информация об общей денежной сумме, подлежащей выплате.
Если сотрудник увольняется, расчетный листок должен быть выдан в день увольнения. Несмотря на то, что законодательством подтверждение выдачи расчетных листков сотрудникам не предусмотрено, это необходимо для того, чтобы подтвердить факт уведомления сотрудников при проверке различных органов, а также при судебных разбирательствах. Это можно сделать разными способами. Например, разработать журнал выдачи расчетных листков или в самом расчетном листке внести дополнительную строку, где сотрудники поставят свою подпись.
Расчетный листок в «1С:ЗУП 8» (ред. 3)
По начислениям, удержаниям, выплатам, зарегистрированным в программе, можно сформировать расчетный листок, который составляется с помощью отчетов Расчетный листок или (рис. 1). Отчеты отличаются выводом сведений для сотрудников, работающих в организации одновременно по основному месту работы и по внутреннему совместительству:
- в отчете Расчетный листок - выводится один общий расчетный листок со всеми начислениями и удержаниями сотрудника по основному месту работы и по внутреннему совместительству (рис. 2);
- в отчете Расчетный листок с разбивкой по рабочим местам - несколько расчетных листков: отдельный расчетный листок по основному месту работы и отдельный - по совместительству.

Рис. 1

Рис. 2
Формирование Расчетного листка происходит из раздела Зарплата - Отчеты по зарплате - Расчетный листок или раздела Главное - Отчеты по зарплате - Расчетный листок .
В поле Период указывается период, за который необходимо сформировать отчет (рис. 1). Далее следует установить флаг Организация и выбрать организацию, по которой нужно сформировать расчетный листок.
Флаг Разбивать по подразделениям устанавливается, если необходимо выводить отчет с разбивкой по подразделениям. Затем следует нажать на кнопку Сформировать . Если необходимо сформировать листок по определенному сотруднику или группе сотрудников, устанавливается флаг Сотрудник, и выбирается из списка необходимый сотрудник (сотрудники).
Требуемый отчет выбирается с помощью кнопки Выбрать другой отчет или сохранить новый (Расчетный листок или Расчетный листок с разбивкой по рабочим местам ) (рис. 1). По умолчанию выводится один общий расчетный листок по всем рабочим местам сотрудника.
В результате будет сформирован расчетный листок (листки) (рис. 2). Сверху в печатной форме расчетного листка отражаются: название организации; подразделение; за какой месяц листок; по какой организации; Ф.И.О. сотрудника; его табельный номер; должность; оклад. В поле К выплате указывается общая сумма, подлежащая выплате сотруднику.
Табличная часть отчета состоит из нескольких разделов. В разделе Начислено указывается общая сумма начислений и их перечень:
В разделе Удержано указывается общая сумма удержаний и их перечень:
В разделе Выплачено указывается общая сумма выплат и их перечень с учетом всех удержаний. Также указывается детализация выплаты по ведомостям при установке флага Детализировать выплаты по ведомостям (кнопка Настройки ).
В программе «1С:ЗУП 8» редакции 3 можно учитывать выплаты в отчетах не по месяцу, за который они произведены, а по дате выплаты. В форме Дополнительные настройки (раздел Настройки - Дополнительные настройки ) по умолчанию установлен переключатель в положение По месяцам расчета зарплаты . Так, если зарплата за март выплачена 05.04.2018, то в расчетном листке за март эта выплата будет учтена (рис. 2). Если же установить переключатель в положение По данным бухучета , то выплата мартовской зарплаты будет учтена в апрельском листке.
Оставшаяся на начало и конец задолженность работодателя перед сотрудником автоматически отражается в полях Долг предприятия на начало и Долг предприятия на конец . Если сотрудник должен работодателю, то появляются поля Долг работника на начало и Долг работника на конец .
В поле Страховые взносы в ПФР указывается информация о начисленных по сотруднику страховых взносах на обязательное пенсионное страхование за месяц. Это поле появляется, если установлен флаг Выводить информацию о начисленных взносах ПФР (кнопка Настройки ).
Сумма облагаемого дохода с начала года указывается в поле Общий облагаемый доход . Также при наличии вычетов указываются представленные налоговые вычеты за месяц (при установке флага Выводить особенности расчета НДФЛ по кнопке Настройки ).
По кнопке Печать результата отчета можно распечатать расчетные листки, а также создать рассылку расчетных листков из этого отчета.
Программа «1С:Зарплата и управление персоналом 8» редакции 3 позволяет в расчетном листке выводить Ф.И.О. сотрудника с учетом их изменения. Например, сотрудник изменил фамилию в апреле 2018 года. Если сформировать расчетные листки за периоды до изменения фамилии, то в них по умолчанию фамилия будет новая.
Для того чтобы изменить эту ситуацию, в разделе Администрирование - Печатные формы , отчеты и обработки - Макеты печатных форм следует найти макет Расчетный листок (настраиваемый). Открыв макет, следует установить переключатель в положение Для просмотра и редактирования . Затем нужно изменить макет.
Кроме того, используя этот макет, можно создать графу в расчетном листке для подписи сотрудника, подтверждающей получение этого документа. Для этого следует добавить в макете надпись «Листок получил». Выделяя область вставленного текста, правой кнопкой мыши нужно выбрать команду Объединить , затем нажать на кнопку Записать и закрыть .
В отчете Расчетный листок следует открыть настройки в расширенном режиме на закладке Структура , найти группировку Сотрудник, Должность на конец периода , добавить в нее поля Фамилия, Имя, Отчество и нажать на кнопки Завершить редактирование и Закрыть и сформировать .
В результате будут сформированы расчетные листки со старой и новой фамилиями, а также появится место для подписи сотрудника. Чтобы сохранить измененный отчет, следует нажать на кнопку Выбрать другой вариант отчета или сохранить новый - Сохранить вариант отчета . При этом откроется специальная форма Сохранение варианта отчета , в поле Наименование указывается новое название отчета. Для того чтобы отчет был доступен всем пользователям, нужно нажать на кнопку Всем пользователям и на кнопку Сохранить .
Также сформировать печатную форму расчетного листка можно из документа Начисление зарплаты и взносов (раздел Зарплата - Начисления зарплаты и взносов ).
(из вопросов пользователей)
В новых редакциях 1С:Бухгалтерия Предприятия 8 ред. 3.0 и 1С:Зарплата и Управление Предприятием 3.0, отдельно такого отчета нет. Вы и сами можете увидеть все отчеты в конфигурации Бухгалтерия Предприятия 3.0 по зарплате, открыв в разделе «Сотрудники и Зарплата» – Зарплата – Отчеты по зарплате – Все отчеты – по варианту отчета «Зарплата». Вот все, что есть:
— Взносы по сотрудникам, переданные в ПФР
— Заявление ДСВ-1 Карточка учета страховых взносов (в целом)
— Карточка учета страховых взносов (по филиалам)
— Краткий свод начислений и удержаний Налоги и взносы (кратко)
— Расчетная ведомость (Т-51)
— Расчетный листок
— Регламентированная форма справка по ДСВ
— Реестр получателей страхового обеспечения
— Удержания из зарплаты.
«Расчетной ведомости в произвольной форме» здесь нет. Больше того, если раньше в ред. 2.0 отчеты «Расчетная ведомость (Т-51)» и «Расчетная ведомость в произвольной форме» шли отдельными отчетами, то в новой редакции есть только один отчет «Анализ начислений и удержаний», а список формируемых печатных форм, что мы привыкли считать отдельными отчетами – это лишь его варианты:
— Анализ зарплаты по подразделениям и сотрудникам
— Краткий свод начислений и удержаний
— Полный свод начислений, удержаний и выплат
— Расчетная ведомость (Т-51)
— Расчетно-платежная ведомость (Т-49)
— Расчетный листок
— Удержания из зарплаты
Что тут можно сделать? Данные по видам расчетов в запросе присутствуют, поэтому их нужно просто «вытащить» в отчет, создав новый вариант отчета.
План действий такой:
(!) Только делайте предварительно все на копии, иначе изменения могут быть необратимыми и Отчет вообще перестанет формироваться, если Вы сделаете ошибки.
1. Открываете отчет «Расчетная ведомость(Т-51)». Вверху справа меню «Все действия» – «Изменить вариант отчета». Открывается структура отчета, Вы переходите на закладку «Поля» и перетаскиваете из «Доступные поля» в список «Выбранные поля» поле «Вид расчета» (Курсор при этом должен стоять на корне структуры отчета «Отчет»).
2. Когда в списке выбранных полей появится «Вид расчета», устанавливаете курсор на нижней строке структуры отчета «Сотрудник. Должность» и по правой кнопке мышки добавляете новую группировку, указав в поле группировки «Вид расчета».
3. Нажимаете «ОК», «Завершить редактирование» и сохраняете новый вариант отчета, вызвав опять «Все действия» – «Сохранить вариант отчета» под новым именем.
4. Выбираете новый вариант отчета из списка вариантов: «Все действия» – «Выбрать вариант отчета». После чего сформировать отчет, нажав на кнопку «Сформировать». Все виды расчета будут указаны подробно.
Это самый простой вариант, что приходит в голову. Можно формировать новую структуру отчетов более сложную в виде таблиц, куда помещать вид расчета в колонки отчета, но это требует времени и значительного опыта. Возможно, разработчики 1С включат привычный вариант расчетной ведомости в произвольной форме в последующие обновления, когда все больше пользователей будут переходить на ред. 3.0. Ведь форма, действительно, очень удобна и спрашивать ее, вероятно, будут многие. А уметь создавать свои варианты отчетов, да еще довольно сложные, смогут далеко не все. Так что попробуйте поиграть с вариантами отчета на копии.
Во всяком случае – это интересно! 🙂
Разберем подробно, как отражаются операции по исполнительным листам в программе 8.3. Чтобы учет был корректным, нужно осуществить правильные настройки. Открываем вкладку «Администрирование», заходим в «Параметры учета», далее в «Настройки зарплаты».
Здесь нужно проверить (или активировать) ведется ли учет в программе по больничным листам, отпускам и исполнительным документам.
Затем переходим на вкладку «Зарплата и кадры» раздел «Справочники и настройки» и находим пункт «Удержания».
Здесь необходимо создать новый вид «Вознаграждение платежному агенту», так как будет производиться вычет из заработной платы. Создаем вид в ручном режиме.
поле «Наименование» заполняем на свое усмотрение;
По документу «Исполнительный лист» в программе 1С назначается вычет из заработной платы сотрудника. Располагается в журнале «Исполнительные листы» (вкладка «Зарплата и кадры» раздел «Зарплата»).
Рассмотрим заполнение документа:
организация – указываем нужную;
сотрудник – выбираем из справочника;
получатель –физическое лицо или организация, на которого создается новая карточка;
удержать – указываем дату, с которой начнется удержание;
способ расчета – указывается на основании исполнительного документа.
В документе «Исполнительный лист» не включен пункт для отражения вознаграждения платежному агенту, поэтому его нужно будет добавить в ручном режиме в документ «Начисление зарплаты». Также исполнительный лист невозможно распечатать, и он не формирует движения по регистрам.
Теперь рассмотрим оформление документа «Начисление зарплаты». Через функцию «Заполнить» в табличной части появится список сотрудников. Чтобы просмотреть данные по удержаниям нужно перейти на одноименную вкладку. Должны быть заполнены колонки по данным из исполнительного листа. Сюда же руками нужно «Добавить» сотрудника, в колонке «Удержание» указать «Вознаграждение платежного агента» и прописать сумму в колонке «Результат»:
После проведения документа можно проверить сформировавшиеся проводки.
Удержание на основании исполнительного листа отразилось на кредитовом счете 76.41 «Расчеты по исполнительным документам работников». Вознаграждение платежного агента – на кредитовом 76.49 «Расчеты по прочим удержаниям из зарплаты работников». При этом обе проводки отражают движение по дебетовому 70 счету.
При получении зарплаты сотрудник может ознакомиться со своими вычетами, в расчетном листке будет содержаться запись обо всех удержаниях:
Удержания по исполнительному листу перечисляются аналогично другим удержаниям и алиментам и отражаются в программе типовыми документами «Платежное поручение» и «Списание с расчетного счета».